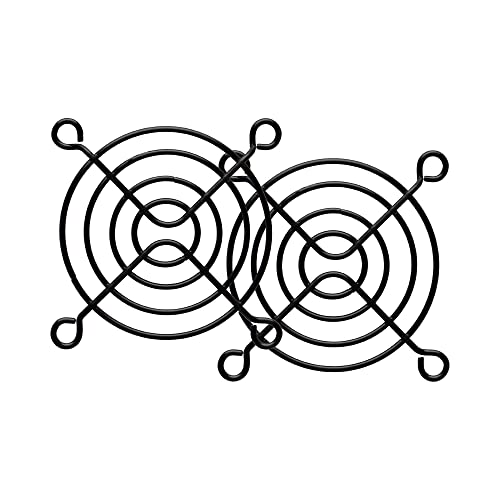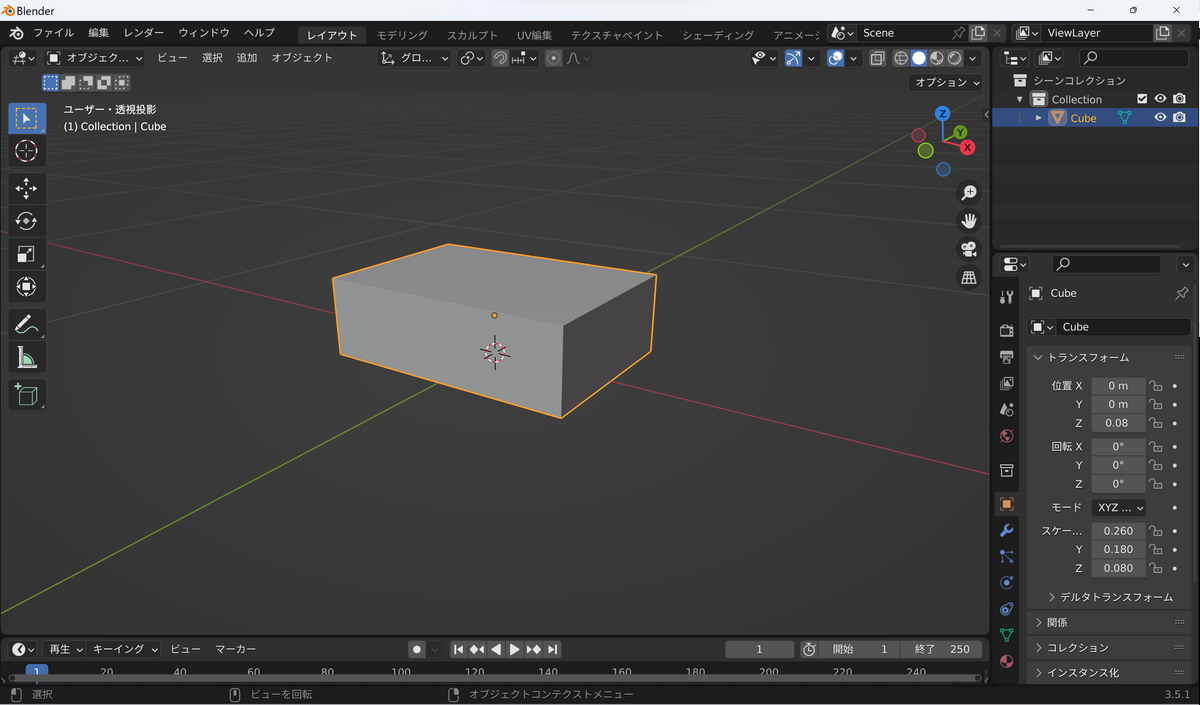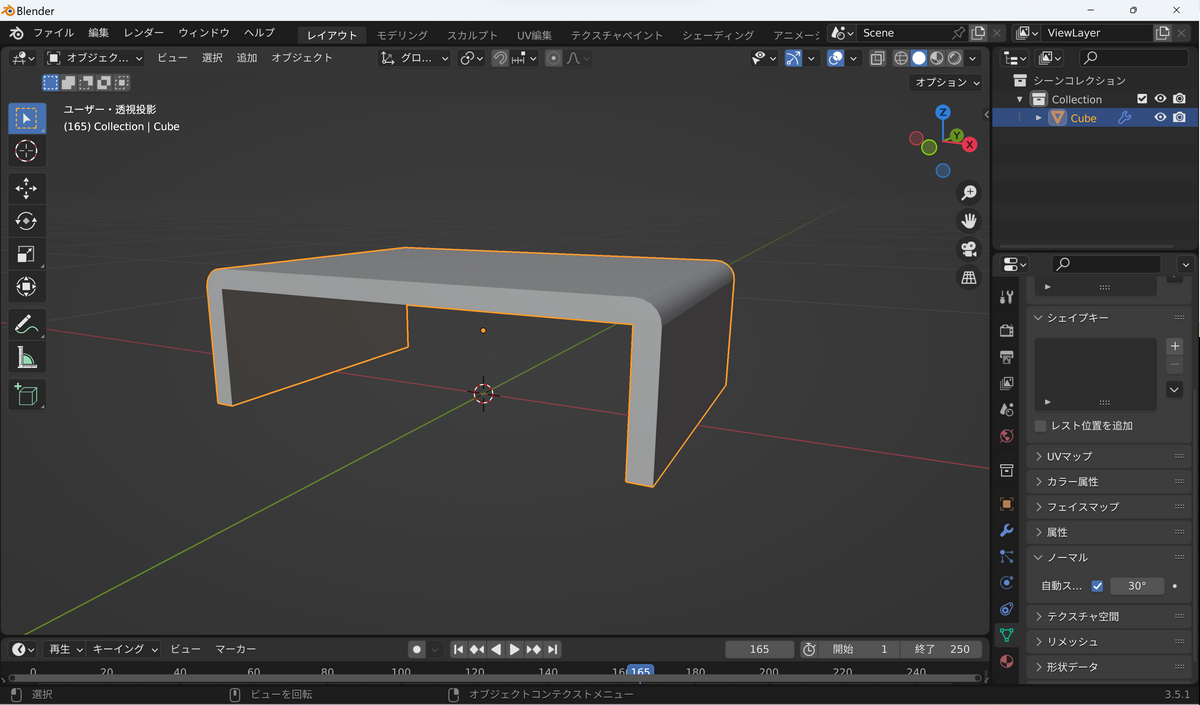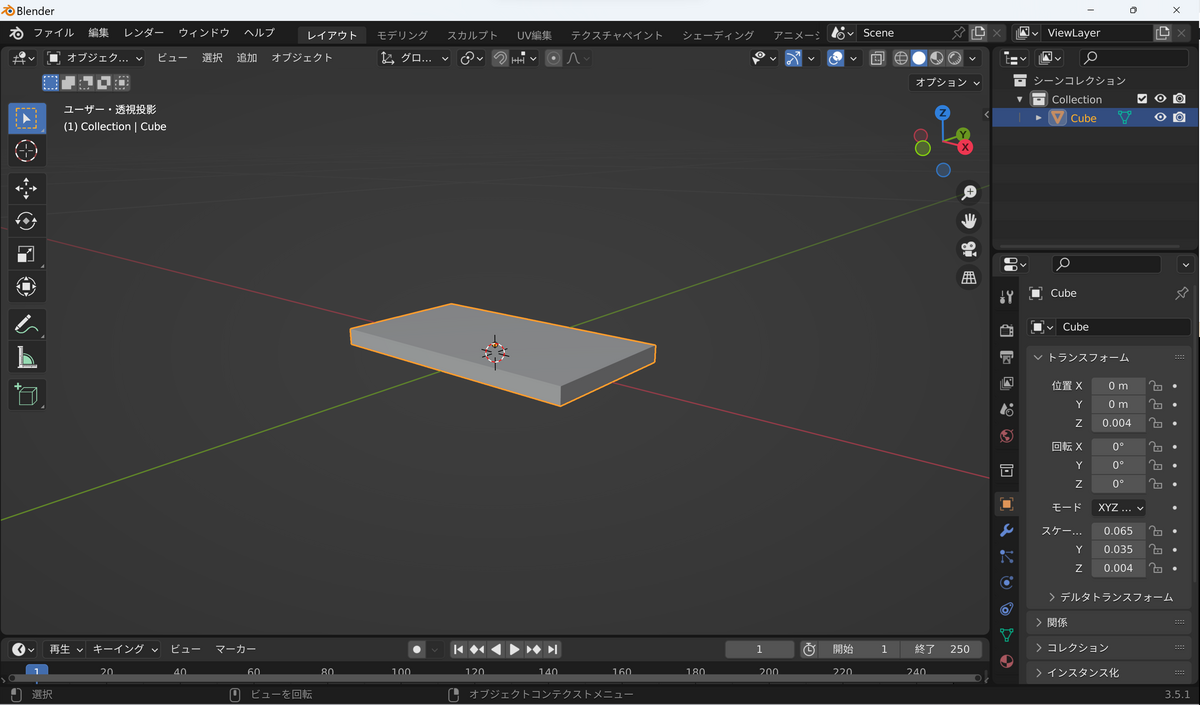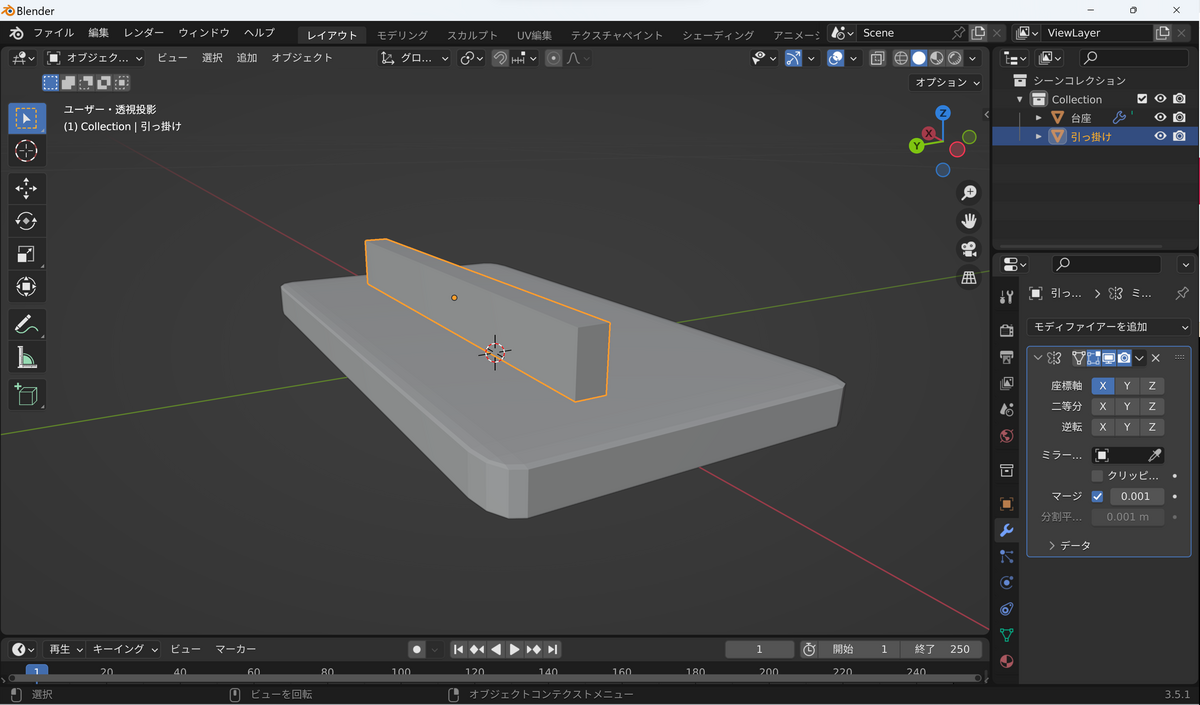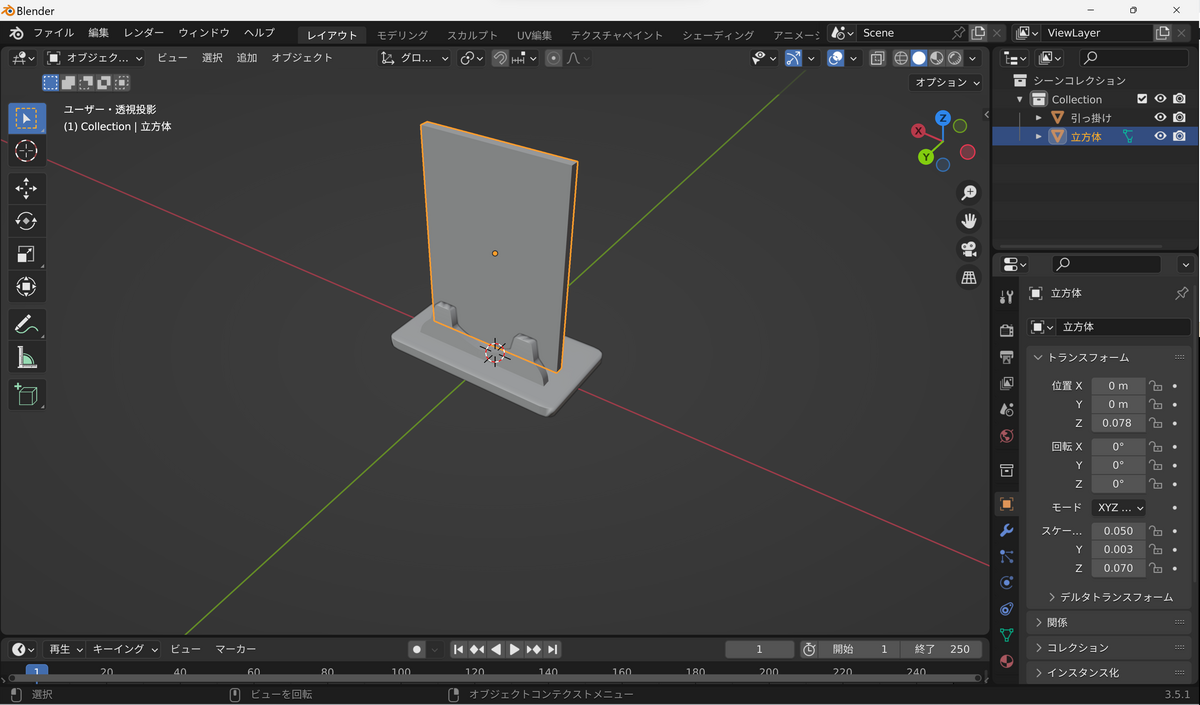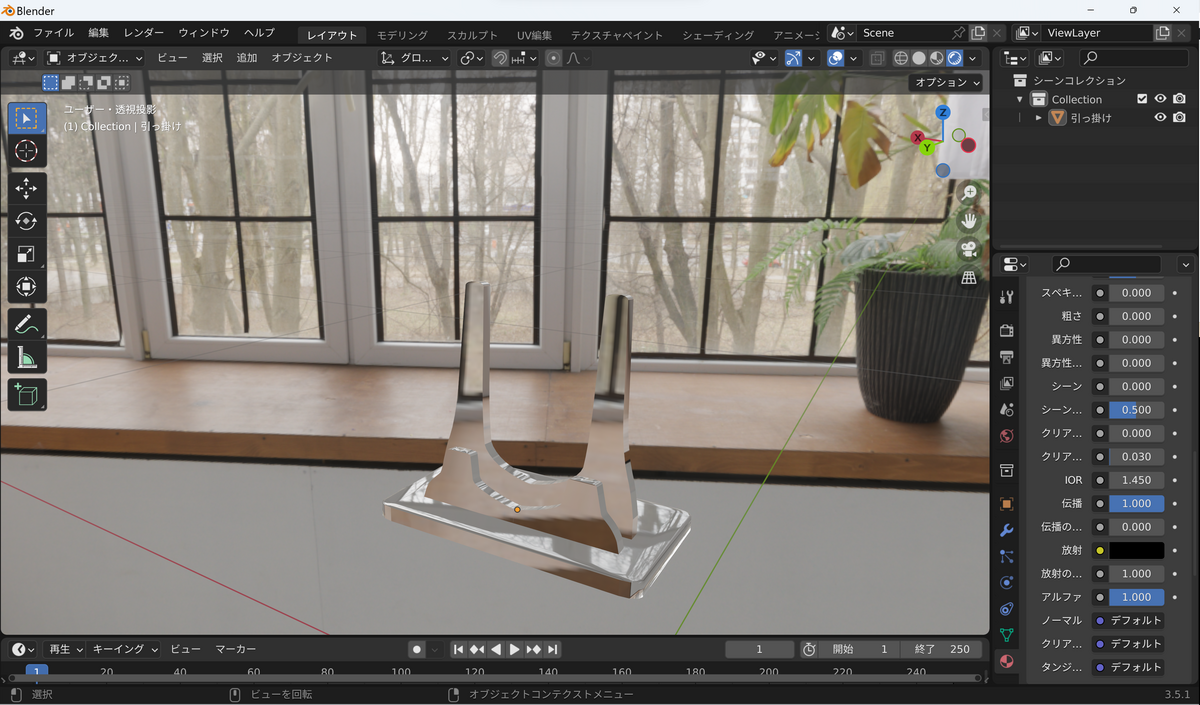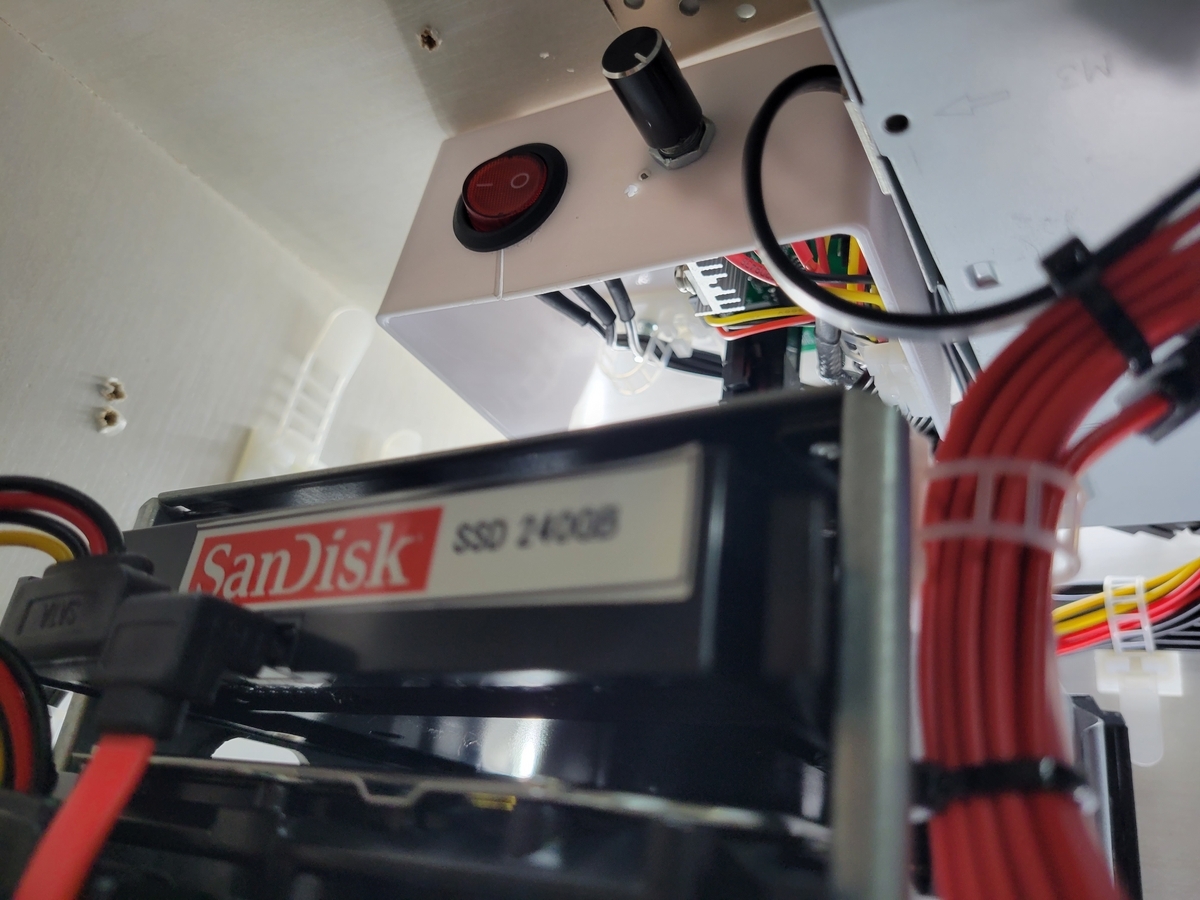あやめさんです。
1つ前の記事でゲーミングチェアを購入したと言いましたが今回はそのレビュー記事を書いてみようと思います。
初めに断りを入れておきますが、このブログはアフィブログではなくただの自己満備忘録です。警戒される方居たらすいません。
なので、特に忖度無しで思った事を気ままに語ります。
という訳で。
今回購入したのはドゥインクスというメーカーのLS-6657Dというモデルです。色はグレーにしました。

部屋汚くてすいません。
楽天で購入、翌日には発送されて次の日には届きました。
(時間指定を間違えたので早朝に佐川の営業所まで取りに行った)
梱包サイズも思ってたよりは小さく纏まってます。私の車はマークX 130系ですが、リアシートに普通に寝かせた状態で積めました。
セダンに乗るので最近の軽自動車でも余裕で乗るでしょうね。
梱包重量は22kg。まぁトラックドライバーしてた私には特に重いとも思わない重量です。少しずっしりしてるかな?位ですね。
組み立ては1人でも出来ますが二人いた方が楽かもしれません。油圧シリンダに座面を差し込むのがちょっと難儀したくらいですかね。
それも椅子を寝かせれば簡単に済む話なんですが、腰が痛かったので横着しました。
組み立てにかかった時間は30分程度。六角ビットがついてるインパクトレンチがあれば多分10分も経たずに組み立てられる簡単さです。
(私は家具組み立てに慣れているので、慣れない人だと大変かも。)
さて、完成したので座ってみる。
この商品はポケットコイルを座面に仕込んであって、ソファーのような座り心地を実現したと謳い文句がついているが…
商品説明に嘘偽りはないとすぐに実感できた。
ちょっと硬めのソファーといった感じ。
こういった椅子は硬めが腰を痛めないと言うのが常識だと私は思っているが、この椅子の座面はその硬さを抑えつつも、ポケットコイルでしっかりと体重を分散している。
2時間ほど座ってみたがおしりも全然痛くならない。座面に関してはこれだけでも2万円くらいは払う価値があると個人的には思った。
あと、座面の幅も素晴らしい。
ゲーミングチェアにありがちなクルマのバケットシートを模した窮屈なものではなく、広々としていて座り心地がよい。特に私はデブなので、このあたりは本当に良く配慮されていると思う。元々サーキットを走ってたことがあるから敢えて言うが、バケットシートは強い横Gを受けるクルマだからこそ必要なのであってライトユーザーにはそんなサポートは要らないのだ。
もっともハードなプロゲーマーとかになれば姿勢やちょっとした身体の動きなんかも関わってくるのだろうから、必要な場合もあるのかも知れないが安価なゲーミングチェアに求めるものでは無いと思う。
御託が長くなってしまった。ごほん。
他にはゲーミングチェアにはもはや当たり前に装備されるランバーサポートや枕も装備されている。

更に言うと、ランバーサポートはUSB給電で作動するバイブレーション機能がついている。
コストカットのためなのかケーブルがやや短いのと、オンオフスイッチや強弱スイッチがないのは少し残念な点ではあるが、姿勢が悪くて腰痛を起こしやすい私にはまさに神アイテムと言える。
こんな安価なゲーミングチェアにこんな機能が備わってるのは中々に凄いと思う。
私は以下の画像のように、家に余らしてたUSB A-A延長ケーブルに元々ストレージBOXでファン用にしてたUSBスイッチが余っていたのでそれらを組み合わせて使いやすいようにカスタムした。

USBスイッチはこちら
ついでに紹介しておくが、このゲーミングチェアはなんとシートバックポケットがついている。
これが地味に便利で、先程のUSBケーブルや後述する冷感ジェルマットなどを収納しておける。


そして、なんと冷蔵庫で冷やせる冷感ジェルマットまで付属している。ランバーサポートや座面に敷いて使える。ファブリックだと夏場暑いと思うが、こういう所は非常に気が利いている。シートバックポケットは、これの収納場所として設計されたものらしい。
繰り返して言うが、安価なゲーミングチェアにしては至れり尽くせりなのである。
次に背もたれと肘置きについて。
背もたれはランバーサポートやら枕やらが仕事していてあまり触れる機会がないので可もなく不可もなくという感じだが、肘置きはリクライニングに連動して稼働するという有難い仕様。
リクライニング角については、写真を参照。

リクライニング角は欲を言えばもう少し欲しいかなという気がしないでもない。寛ぐのには充分な量なのだが、寝るには少し体勢がしんどかった。
また、この椅子はこれまたオットマン付という凝った仕様。わりと高額なゲーミングチェアには結構装備されているが、安価な椅子だと無いことも多い。
このように位置を調整して使える。

しかしこのオットマンについては、少し微妙に感じた。後述する足置きと組み合わせて使う分には良いのだが、単体で使うと位置が悪いのかふくらはぎが痛かった。
私は前のただのオフィスチェアの時から百均の発泡ブロックを2段重ねにしてその上にクッションを乗っけて足置きにしている。
これと組み合わせて使うと結構オットマンの有難みを感じた。
とは言え値段を考えればオットマンが付いてるだけでも凄いと言えばそうなのである。
オマケみたいな感覚だがよくここまでやったなという感じである。本当に凄い。
ここまでざっとレビューしたが、不満が無いわけでもない。
まずはここ。

レバーが少々操作しづらい位置にある。
画像左手が背もたれ側になるのだが、私が今まで座ってきたオフィスチェアといえばレバーが座面の前の方についてることの方が圧倒的に多かった。なので感覚的に操作しづらい面がある。
もうひとつ。

ここだけ金具が丸見えになってしまっている。
いやまあ値段考えたらむしろ背もたれの固定部が隠れてるだけマシではあるのだが。
他が綺麗に纏まりすぎているのでここだけなんか無骨な感じになってて落ち着かないのだ。コストダウンは致し方ないとは思うけど、ここまで綺麗に作ってるなら妥協せずにもう少し綺麗に作って欲しかった。 椅子と同色塗装するだけでもだいぶマシになると思うが……。
あと、肘置き。クッション部分を少し左右に動かすとマジックテープが剥がれるような音がする。耐久性が不安なところ。
あと説明書が微妙に不親切。というのも、ランバーサポートだけ何故かどう固定するのか書かれていなかった。取り敢えずゴムベルトとバックルが付いていたので適当に取り付けたのだが、間違えてる気がする……。あと、これも仕方ないのだが日本語をちょくちょく間違えている。後で見返したら商品説明も間違えていた。
間違え方がなんとなくブラックラグーンのシェンホアみたいな感じ。
さて、挙げて落とすみたいなレビューの書き方をしてみたが総評をば。
総評:★★★★☆ 星4つ
いやはや、コストを考えれば相当コスパの良い商品だと思う。初めてゲーミングチェア買おうか悩んでる人には是非お勧めしたい。
私はサンプルがナフコにあったのでCorsairのゲーミングチェアにも座ったことがあるのだが、座面に関してはマジで高級品であるCorsairと同じレベルで快適。ランバーサポートも振動機能付いてるし至れり尽くせり感が半端ない。
オットマンも単体では微妙だったものの私のように組み合わせを考えればたったの330円の投資(ダイソー)でとても役立つアイテムになる。
長時間のデスク作業がある人、けどゲームとかは本格的にはやらないし高級なゲーミングチェアは要らない……って人は是非この商品を試してみて欲しい。安価ながら必要な機能が全て備わった、とても良いゲーミングチェアだ。


















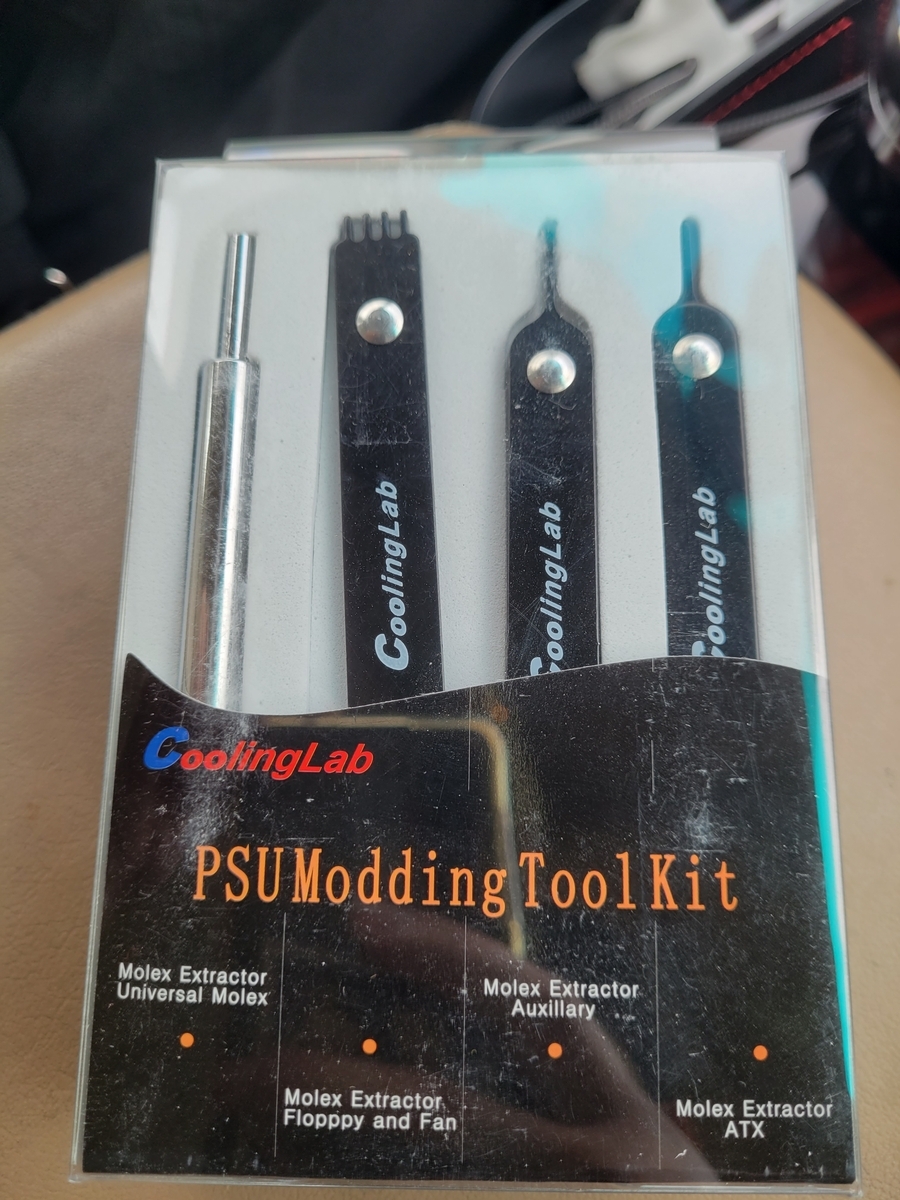










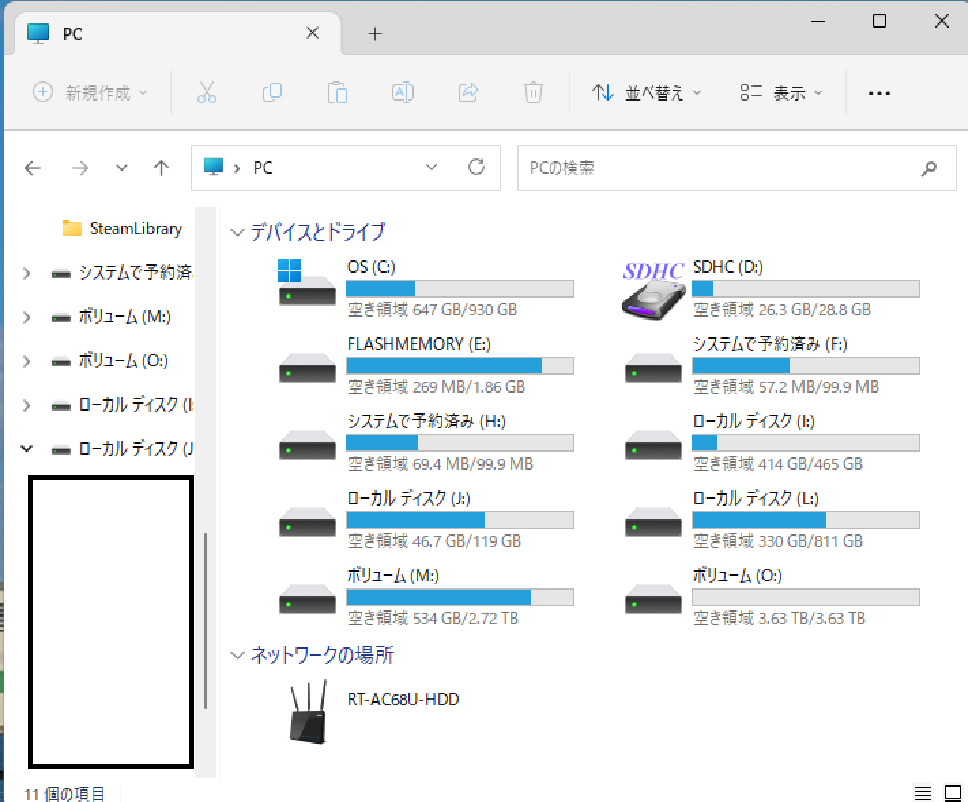















![AINEX シリアルATA用電源延長ケーブル [ 50cm ] SA-048SA AINEX シリアルATA用電源延長ケーブル [ 50cm ] SA-048SA](https://m.media-amazon.com/images/I/41KNY+TdanL._SL500_.jpg)